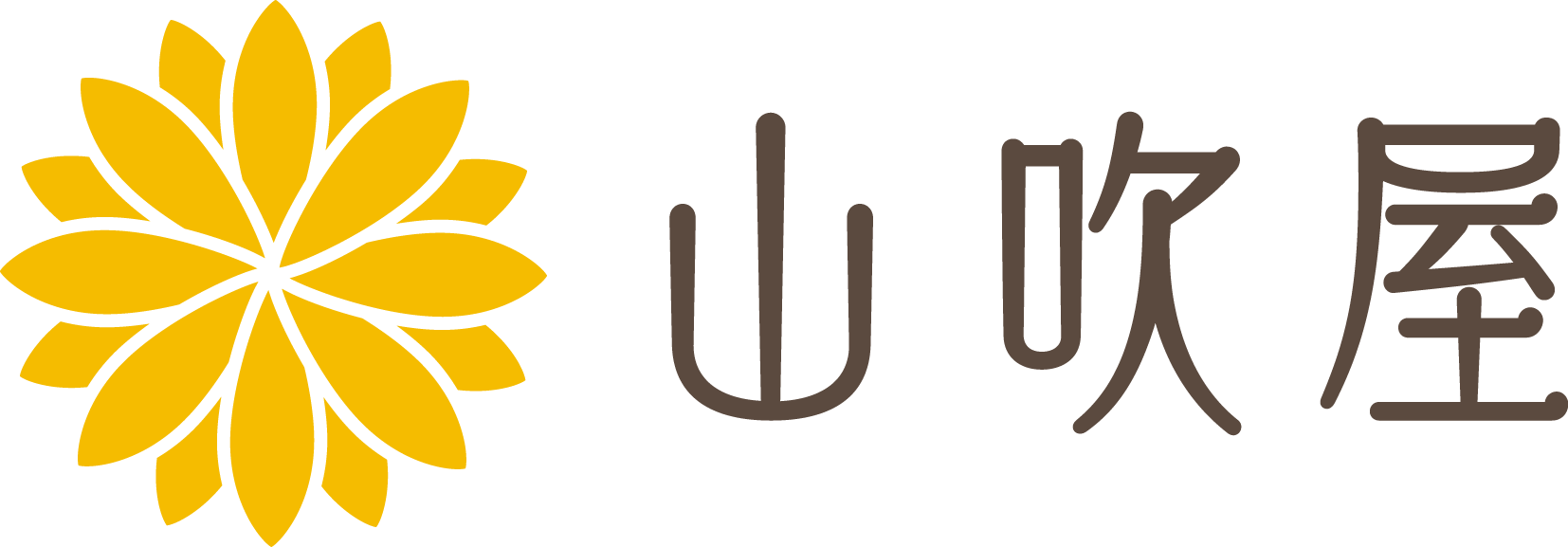毎度、毎度、WordPressを新たに設置する時にあちこちググりまくってはかどらないので、自分のために忘備録的記事からスタートです。
まず、インストール前。
wp-config-sample.php にあらかじめ作成したデータベースへの接続情報を入力しておく。
// ** MySQL 設定 - こちらの情報はホスティング先から入手してください。 ** //
/** WordPress のためのデータベース名 */
define('DB_NAME', 'ここにデータベース名');
/** MySQL データベースのユーザー名 */
define('DB_USER', 'ここにユーザー名');
/** MySQL データベースのパスワード */
define('DB_PASSWORD', 'ここにパスワード');
/** MySQL のホスト名 */
define('DB_HOST', 'localhost');続けて、テーマやプラグインのインストールを管理画面から行うために、FTP接続情報もwp-config-sample.phpに記述しておく。
/*FTP接続情報の設定(HOSTはlocalhostのままでOK)*/
define('FTP_USER', 'FTPのユーザー名');
define('FTP_PASS', 'FTPのパスワード');
define('FTP_HOST', 'localhost');ここまででとりあえず、wp-config.phpとして保存したらすべてのファイルをアップロードしてインストール。
インストールはあっけないほどあっさり終了。
次にパーマリンクの設定をしておく。
管理画面>設定>パーマリンク画面。
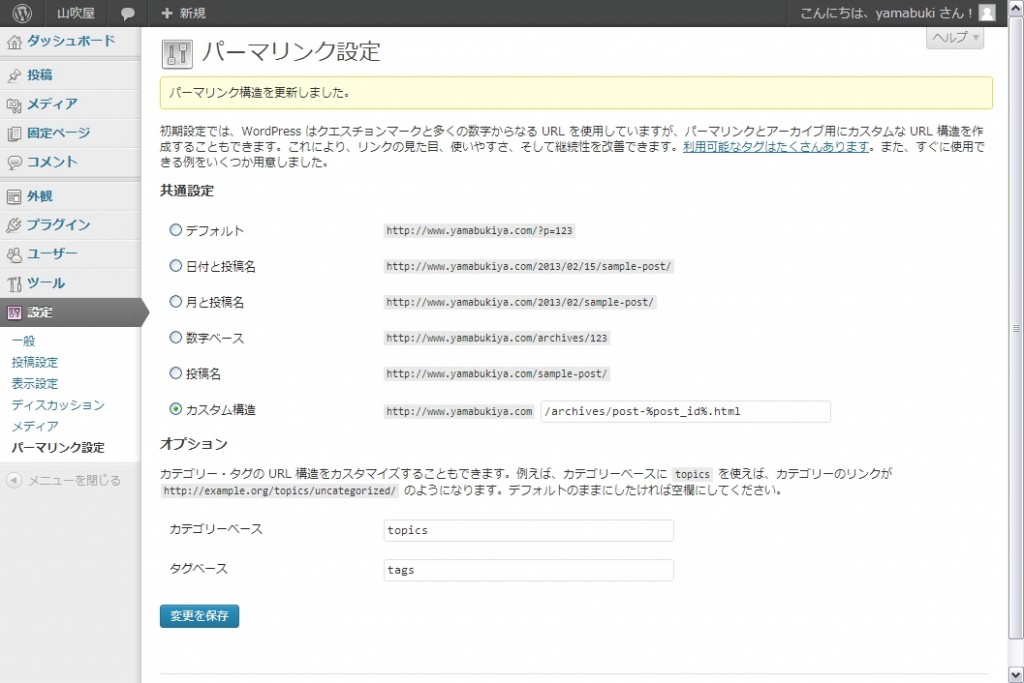 .htaccessのパーミッションが書き込み可能になっていれば、変更を保存ボタンを押すことで反映されます。
.htaccessのパーミッションが書き込み可能になっていれば、変更を保存ボタンを押すことで反映されます。
SEO的にそれぞれの記事に適したリンクをその都度設定したほうがいいらしいけれど、面倒臭いので番号で。でも最後が~.htmlで終わってるほうが落ち着くので、上記のような感じになってます。
おっと、ちなみにオイラが使っているサーバはセーフモードで稼働しているため、新しくディレクトリを作成すると所有者がapacheになってしまい、画像のアップロード時にエラーが発生してしまうのだそうだ。
回避するためには、FTPソフトでwp-content内に作成されたuploadsフォルダを一度削除して、ローカルでuploadsフォルダを作成し、アップロードする。
パーミッションが適切に設定されていれば、画像のアップロードができるようになる。
っと、久々に文章を書いたら疲れました。
本日はここまで。
あくまでもオイラの忘備録で、これが正解!ってものではないので、そこんとこヨロシクデス。
もっといい方法があるよ~っていう感じのアドバイスは大歓迎でございます。