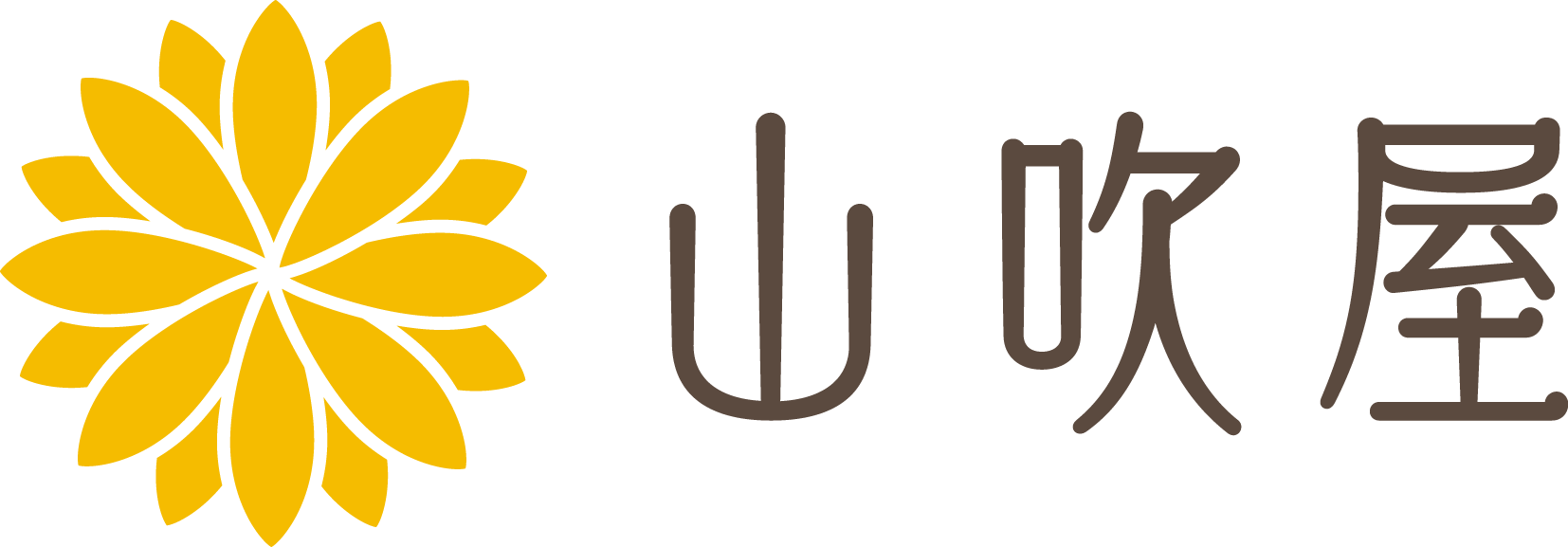皆さん、情報収集ってどうしてますか?
グーグルリーダーを利用しているって人が多いと思うんですけど、ちょっと油断していると未読記事の数がえらいことになりませんか?
オイラも、面白ブログやニュース系のブログ、後でゆっくり読みたいブログなど、どんどん登録していたら読むのが追いつかず、未読があっという間に1000超えしてしまって困っておりました。
移動中などにグーグルリーダーにアクセスしてせっせと読めばいいんですけど、全文が表示できていなかったり、画像が表示されていなかったりで「これは後で読もう」なんて、GoogleReader上で未読のままにしていると、なかなか数が減らなかったりするわけです。
そこで前から気になっていたPocket(旧Read it Later)を試してみることにしました。
やろうとしてることは以下のような感じ。
- GoogleReaderでちょっとでも興味を感じたらPocketに送る
- Pocketでじっくり読んで、満足したら削除。残しておきたいと思ったらアーカイブしてEverNoteへ送る
- 厳選した情報がEvernoteにクリップされる
GoogleReaderで取捨選択して、さらにPocketで取捨選択することで、選りすぐりの(自分好みの?)情報だけをEvernoteに残すことができるというわけ。
今回は1.の「GoogleReaderでちょっとでも興味を感じたらPocketに送る」を解説していきます。
GoogleReaderでスターをつけたらPocketに送る
GoogleReaderでスターをつけた記事をPocketに送るにはIFTTTを利用します。
IFTTTってなによ?って人はこのへんとか見てもらったらいいと思います。
でも、直感的に操作できちゃうと思うので、一度試してみたらいいと思います。
IFTTT / Put the internet to work for you.
上部メニューの「Create」からRecipeを作成します。
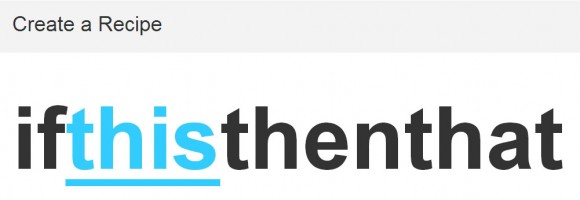
すんごくスッキリしたというか、スッキリしすぎな感じの画面が現れますので、「this」をクリック。
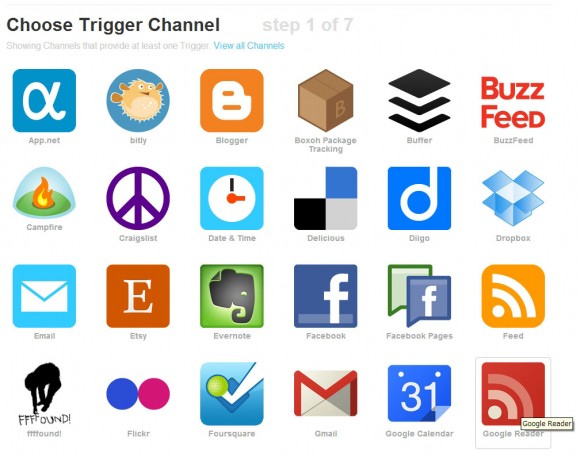
GoogleReaderを選択し、「New starred item」を選択します。
(初めて使うときは、途中でアクセス許可を求めてきますので、許可してあげてください)
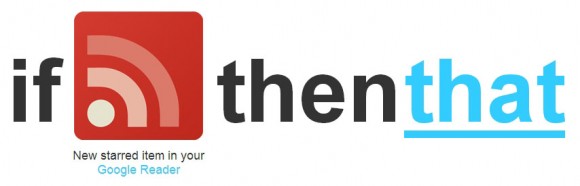
次に、「that」をクリックして「Pocket」を選択。
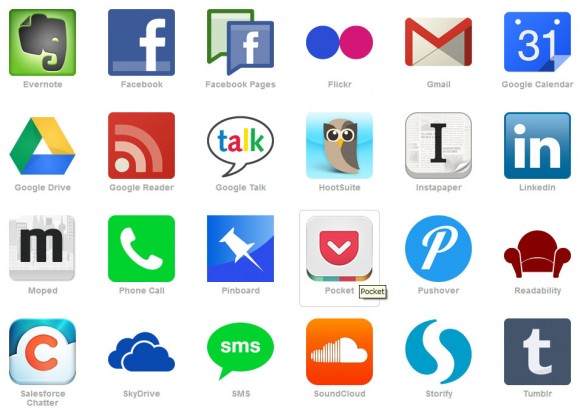
「Save for later」→「Create Action」→「Create Recipe」と進みます。
激しくスッキリした画面なので、迷うことはないと思います。
これでGoogleReaderでスターをつけた記事が、Pocketに勝手に送られるようになりました。
次回は、「Pocketでアーカイブした記事をEverNoteへ送る」の部分を書きたいと思います。
「that」をクリックした後に出てきた画面の中にEvernoteのアイコンもあったので、それを選べばいいんでしょ~と、オイラも最初は思ってたんです。
でも、それだけじゃダメだったんです。
でも、ここまで書いて疲れちゃったんです。
テヘペロっ(わー、石投げないでぇっ。蹴らないでぇっ)